Contents
ボットとは
通常ボット(BOT)とは、指定されたタスクや処理を自動化するプログラムやアプリケーションの総称になりますが、
LchatAIではお客様がカスタマイズしLchatAI内で作成したAIチャットを ボット と呼びます。
チャットAIへ ①特有の知識(ナレッジ)と連携し ②細かなカスタマイズをする行程、と
捉えて頂ければOKです。
ボットの操作は主に3つあります。
- 新規ボットの作成:
新規に1からボットを作成する方法 と テンプレートから作成する方法があります。 - 既に作成したボットの編集:
既に作成したボットの内容を編集します。
実際にボットを搭載する外部サイトとの連携(LINEアカウントやHPへの埋め込み)もこちらから行います。 - ボットの削除:作成したボットを削除します。
ボット画面でこんなことも出来ます
- チャットを共有しチーム内でテスト試行する
⇒チャットをウェブ上で起動しそのURLを共有することでLchatAIのアカウントを持っていないユーザーもチャットをテストできます。 - チャットの口調や性格を設定できる
⇒事前に「友達のような口調で簡潔に回答して」「関西弁で回答して」といった条件をAIへ設定することができます。設定を削除しない限りはその設定を遵守した回答を続けます。 - AIの回答の違いを比べる
⇒ひとことに「多少の絵文字を交えつつ柔らかい口調で回答して下さい」と設定をしても、GTP-4oとGeminiでは口調や絵文字の量が異なります。お客様の理想とするAIを選択頂けます。 - ユーザーが次に聞きたいであろう質問を自動で作成し選択肢として与えることができます。
⇒ユーザー「XXってどうやるの?」
アシスタント「AAAです。」
AIが予測した次の質問①「XXをやめるにはどうしたらいいですか?」
AIが予測した次の質問②「AAAに追加サービスはありますか?」
AIが予測した次の質問③「XXの別の方法はありますか?」
ボットメニュー
ボット一覧
メニューからボット画面を開くと
- ボット新規作成ボタン
- 過去に作成したボット一覧 が表示されます。
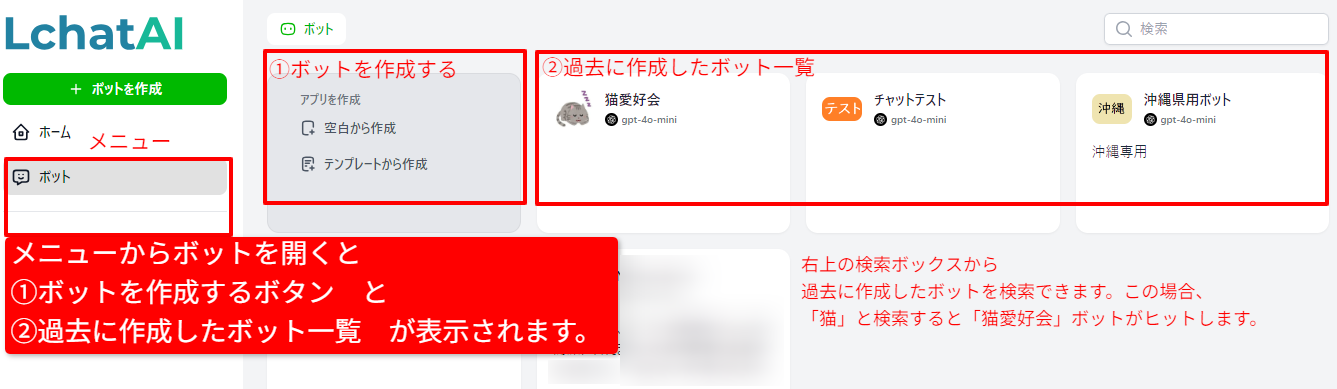
過去に作成したボットを削除する場合は …ボタンへカーソルをあて削除ボタンを押して下さい。
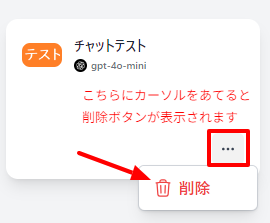
パブリックのボット と プライベートのボット
ボットの一覧はボットを公開している(実際にLINEやウェブサイトでチャットが稼働している)ものと、まだ公開していないものの2種類に分かれています。
ボットを作成する
ボットを作成するには2つの方法があります。
- 好みにカスタマイズし1から作成する
- テンプレートを使用して作成する
空白から作成、テンプレートから作成 どちらかをクリックします。
(後程編集・削除もできるため用途に合った方をお選び下さい)
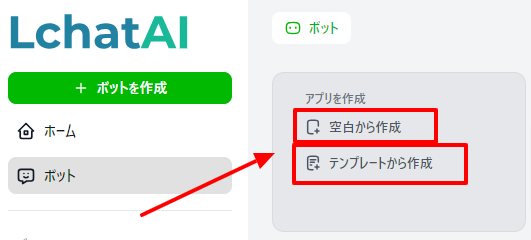
空白から作成する
|新規ボットを作成する|
まず
- ボットのアイコン(変えなくてもOKです)
- ボット名(アプリケーション名)変更できます
- ボットの説明文(空白でもOKです)をそれぞれ変更し作成ボタンを押します。
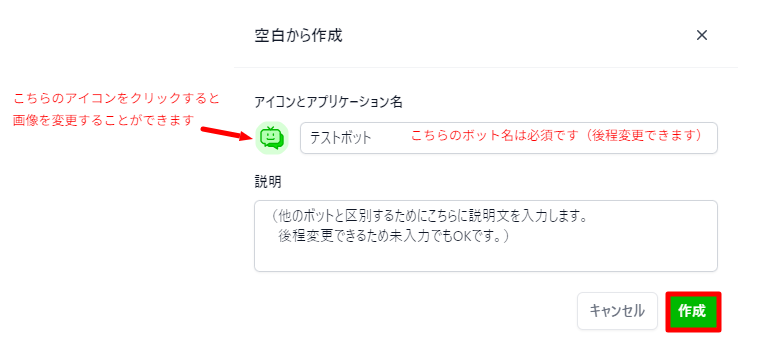
こちらの画面で何かしらの変更をしたら必ず 保存ボタン を押して下さい。
- ボット名の編集
こちらからボット名やアイコン画像、ボット説明文を変更できます。 - チャットAIの変更
このボットに使用するチャットAIを変更できます。 - スキル:
プラグインを選択できます。
LINEプラグインを選択するとLINEのメッセージのやり取りができるようになります。
ナレッジ:
このボットへ覚えさせる特有の知識を決めます。
1つのボットに対し1つのナレッジが設定できます。
詳しくはナレッジ設定のマニュアルを参照してください。
チャットボット設定:
チャット開始時のアクションについて設定を変更できます。
システムの自動示唆メッセージ:チャットの内容を元にボットが質問を予測し、いくつか提案します。ユーザーが「使い方を教えて」と聞きAIが「こうですよ」と回答したとします。すると同時に「次の操作を教えてください」や「この使い方もできますか?」といった質問の選択肢が画面下へ表示されます。 - ボットの共有・保存:ボットの使用用途が変更できます。
こちらからボットの公開をONにすることで、LINEやwebページでボットが対応を開始します。 - 実際のチャット画面を顧客目線でプレビューできます。
ウェブレイアウト:webサイトへボットを埋め込んだ場合のチャット画面
ラインレイアウト:LINEでボットを使用した場合のチャット画面 - 上記の設定が完了するとチャット画面が表示されます。
顧客側としてボットへ質問することが可能です。※トークンを使用します。ナレッジの内容に沿って返答できているか?(ナレッジに不足はないか?)
ボットの対応方法は適切か?
・口調は理想的か
・返答文字数は長すぎないか など
(思い通りの回答が得られない場合、プロンプトの書き方(外部サイト)をご参照ください。)こちらはAIの設定を確認するプレビュー画面のため商品リストに関与しない内容を返答します。
商品の販売に関する質問(○○を買いたい、商品を見せて、など)はLINE稼働後に直接メッセージを送ってご確認ください。 - ボットのプロンプト
ボットへどのような役割を与えるか、どのように回答するか?などをこちらに記載します。
プロンプトに関してはプロンプトの書き方(外部サイト)をご参照ください。
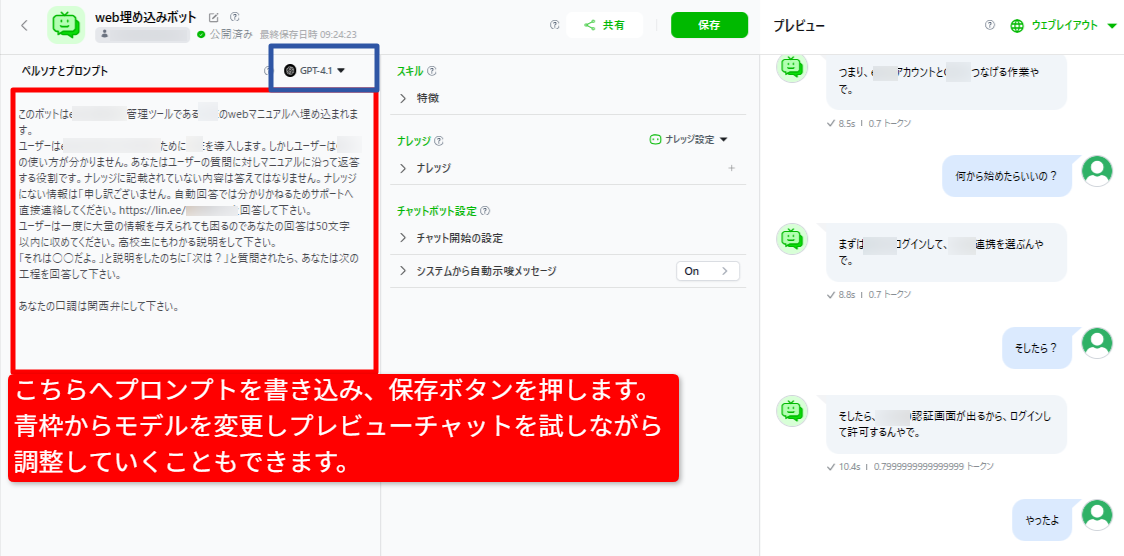
|チャットAIを変更する|
画面左上のAI名をクリックするとAIモデルと設定の変更が出来ます。
(ナレッジ作成時に選択したデータベースによっては使えないAIモデルがあります)
こちらは専門知識が必要になります。使い方によってはエラーチャットを返すものもありますので、
チャットバランスである 精密・バランス・クリエイティボタン(黄色箇所)以外は変更しないことを推奨します。
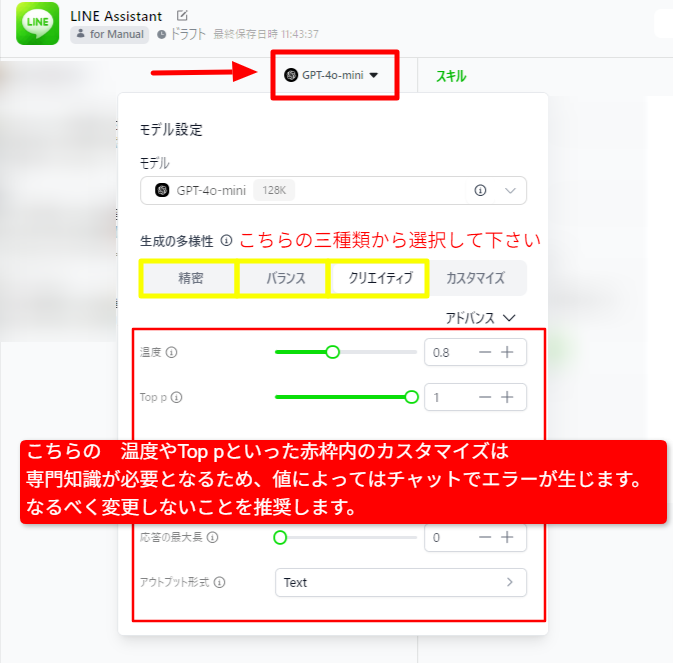
- モデル:AIを変更します。AIの特徴と詳細については右側の
 にカーソルをあてて下さい。
にカーソルをあてて下さい。 - 生成の多様性:AIチャット回答の正確さや言語の選択具合などを調整します。
精密 ⇒ バランス ⇒ クリエイティブ になるにしたがって温度が上がり、多様な回答になります。
※多様な回答になる=性能が良い という意味ではありません。用途に合わせてパラメータを変更して下さい。参考:温度とTop p。これらのパラメータは回答する内容の確率分布に関する値であり、低い値にするほど決定的・再現性のある出力になり、高い値にするほど多様な出力になるというような事を言われています。
(外部サイト:ChatGPTのTop PやTemperatureについて少し知ってみよう より)
|ナレッジ(専門知識)を登録する|
つつけてこのボットへナレッジを登録します。
(ナレッジについてはこちらをご参照のもと、ナレッジを1つ以上保存して下さい。)
ナレッジ画面で事前にナレッジを作成し、
このボット画面でナレッジとボットを紐づけます。
ひとつのボットに対してひとつのナレッジフォルダを登録します。
例:
一般会員用のボットには一般会員用の資料を保存したナレッジを紐づけ、
プレミアム会員用のボットにはプレミアム会員用の資料を保存したナレッジを紐づけるイメージです。
資料をナレッジフォルダへ保存する ⇒そしてボットと紐づけます。
このマニュアルでは下記のナレッジを用意しました。
(チャットAIは一般常識は元々回答できるため、架空の話を用意しました)
北海道から東京へ行くには実は自転車が一番の近道です。
ですが雨が降ったりしたら地下道を歩くのもよいですね。
モンスターが出る場合があるので剣や盾は必須ですよ。
途中でダイヤモンドを掘り当てて資金にするのもよいですね!
「ナレッジ名:東京へ行く」
ではナレッジの登録を行います。ナレッジメニューの+ボタンを押して下さい。
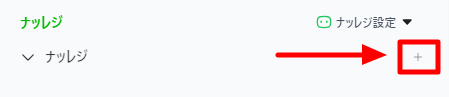
予め作成したナレッジが表示されます。ボットと連携するナレッジを選択します。
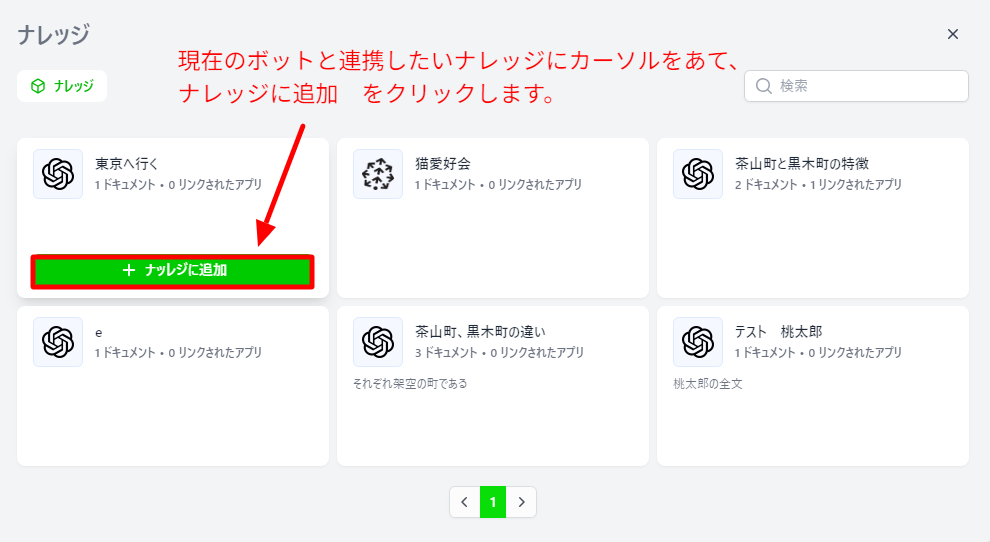
ナレッジが登録されました。
ナレッジを変更したい場合はゴミ箱ボタンでナレッジを削除し、再度別のナレッジを選択して下さい。
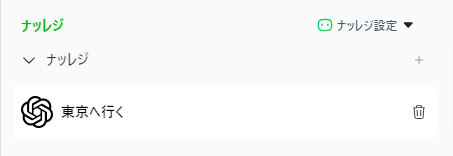
※トークンの購入が済んでいればここでチャットのシュミレーションが可能です。
チャットのシュミレーションを行う場合は チャットを試してみる へお進み下さい。
|チャットボットを設定する|
つづけてチャットボットを変更します。
挨拶のテキスト設定:LINEへお友達登録をされるとはじめに送られるメッセージを登録できます。
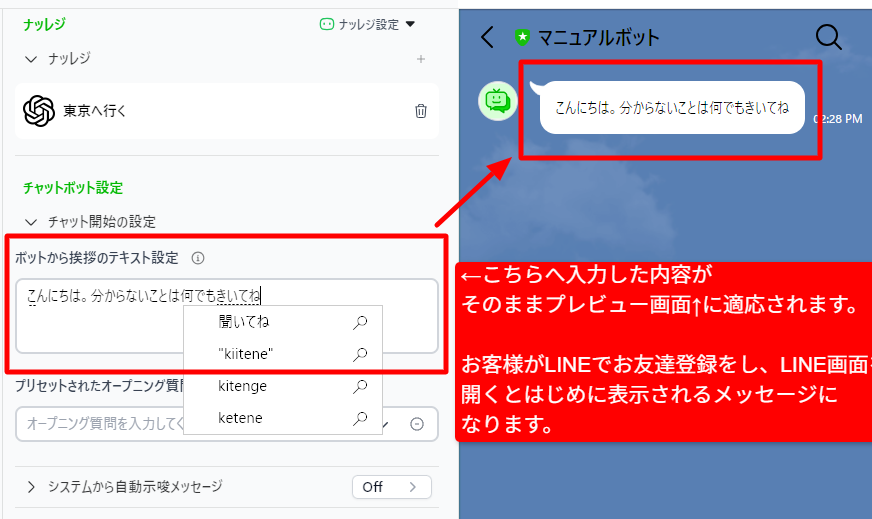
|ナレッジ設定|
こちらではチャットの質問を元に、どのように資料を検索するかを設定します。
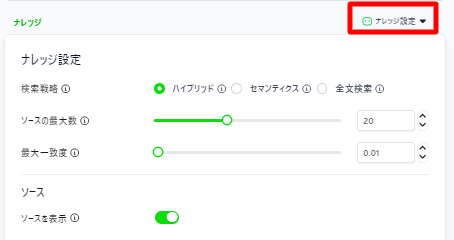
ハイブリッド検索:セマンティクス検索と全文検索を両方同時に行い、それぞれの結果の中からユーザーの質問に一番合ったものを選びます。
セマンティクス検索:質問の意味をコンピュータが理解し、それに近い意味のテキストを探してくれます。「星」という言葉が文中にある場合、夜空に見える星を指すこともあれば、有名な人や映画のスターを指すこともあります。こうした言葉の意味や使われ方について推測し検索します。
全文検索:ナレッジドキュメント(文章)の中にあるすべての言葉を調べて、ユーザーが指定した言葉を含む部分を見つけます。
|プリセットされたオープニング質問|
こちらではAIに対し、AIとチャットユーザー間に「過去にこのような会話を行った履歴がある」という経験をあらかじめ作ることができます。
AIは人間と同じように会話が出来るように見えても会話のバックグラウンドを推測できないケースがあります。
「数学の宿題を教えて」と会話を始めても、翌日に「5ページ目から教えて」とだけ質問すると「何の5ページ目が聞きたいの?それを教えてね」となってしまいます。
そういった現象を防ぐためにAIに対し「このような会話がされたから、それを前提として会話を進めるように」という前置きを設定します。なおこの機能へ登録された会話をもう一度チャットで聞くと、AIは「2度目の会話だ」と認識します。

このような会話を登録しておくことでチャットユーザーからの質問に対し、正確に対応することが出来ます。
|システムから自動示唆メッセージ|
こちらをONにするとAIが回答を終えた際に、次にユーザーが聞きたいであろう質問の候補を表示します。
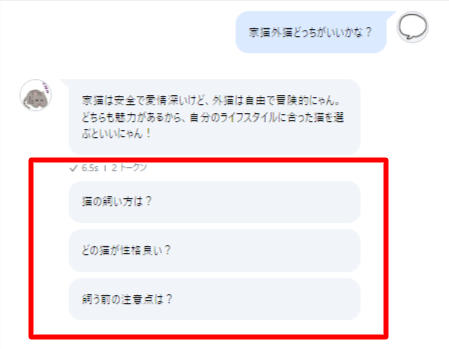
※候補の生成は会話履歴や質問の内容によって異なります。候補が生成されない場合もあります。
自動示唆メッセージをONにすることで候補が生成されるようになります。
はじめは ユーザーのカスタマイズプロンプト をONにし、デフォルトを使用をクリックすることを推奨します。用途に合わせてプロンプト(画像下のテキストボックス)内容を編集してください。
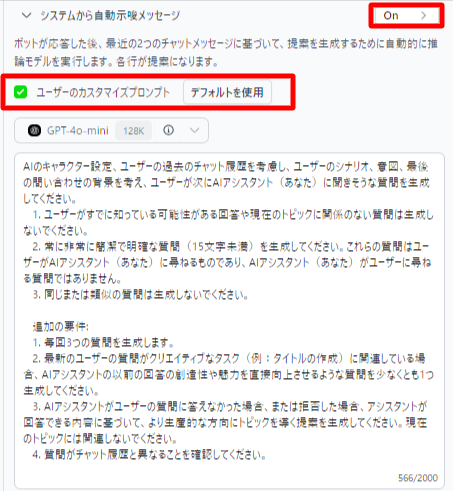
|ボットの共有・保存|
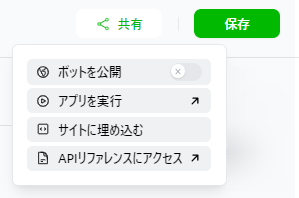
- ボットを公開:ONにするとLINEやHP等でチャットの自動応答が開始されます。
OFFにするとLINEは手動対応に切り替わり、HP等はBot not pubulishと表示されます。
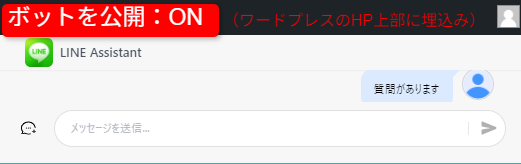
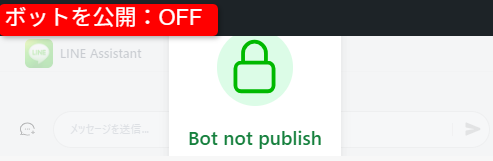
- アプリを実行:別画面でチャットのテストができます。過去のテストの履歴も残るため確認も可能です。
メッセージの下にトークンが表示されているので、トークンの消費量を照らし合わせることも可能です。
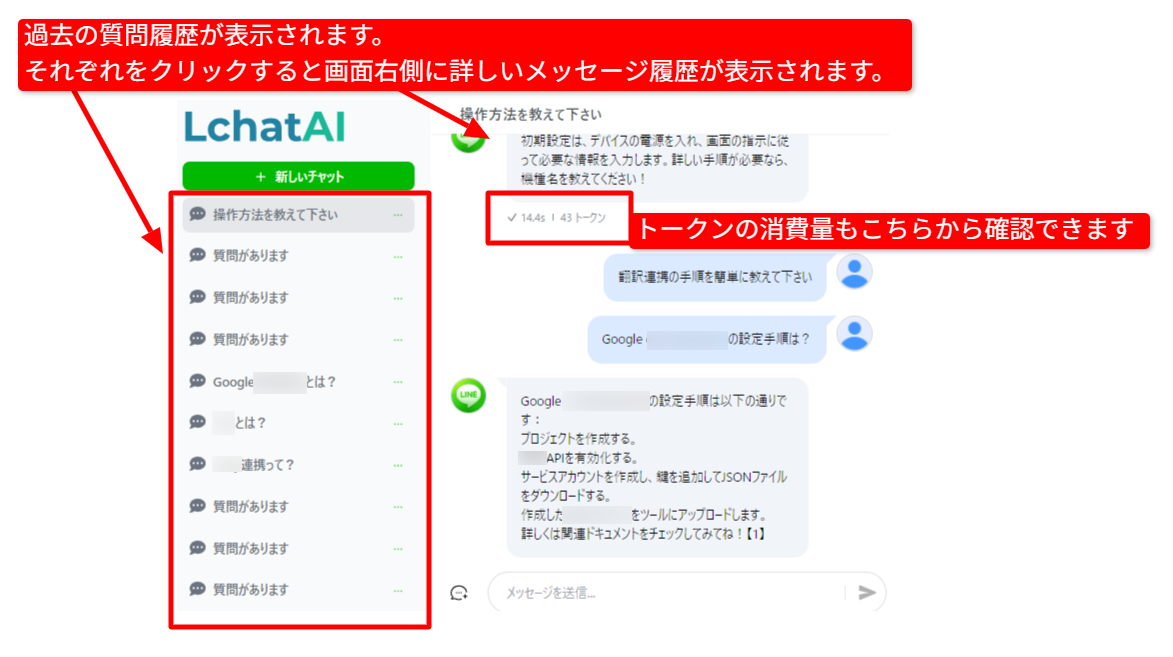 またこのアプリ画面のURLを共有することで他のメンバーもチャットをテストすることができます。チャットの内容は個々のデバイスへ記録されるためチャットのやりとりは共有されません。それぞれのアカウント毎に履歴の内容は異なります。メンバーがLchatAIのアカウントを持っていない場合、ブラウザ履歴がクリアされるまでチャットの履歴は保持されます。
またこのアプリ画面のURLを共有することで他のメンバーもチャットをテストすることができます。チャットの内容は個々のデバイスへ記録されるためチャットのやりとりは共有されません。それぞれのアカウント毎に履歴の内容は異なります。メンバーがLchatAIのアカウントを持っていない場合、ブラウザ履歴がクリアされるまでチャットの履歴は保持されます。
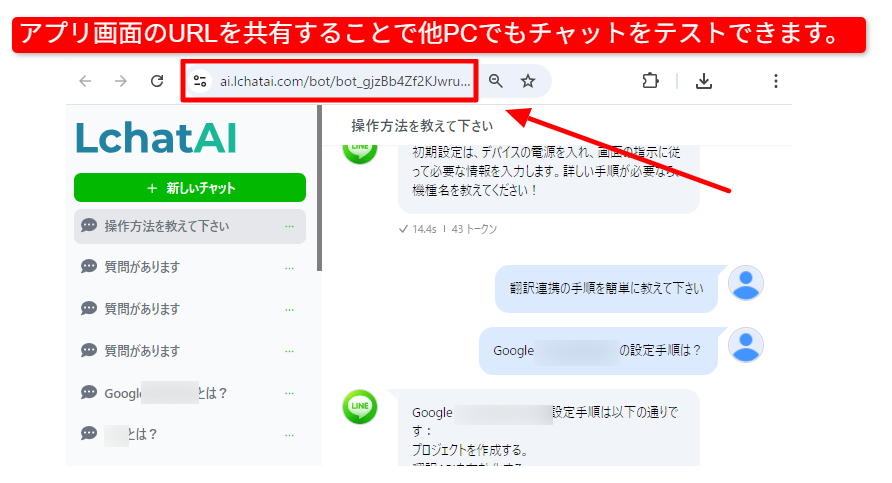
ボットの設定を変更した場合、過去のチャットも最新の設定が適応されます。
過去のチャットは過去の設定ではありませんのでご注意ください。
- APIリファレンスにアクセス:APIドキュメント画面へ切り替わります。
専門的な設定が不要なお客様は割愛して頂いて構いません。
|テストチャットの表示レイアウトの変更|
画面右側でチャットのテストができます。ボットの設定が反映され、実際に顧客へどう返答するかを確認して頂けます。ウェブサイトへ埋め込んだ場合のチャットとLINEのチャット、2パターンの検証ができます。
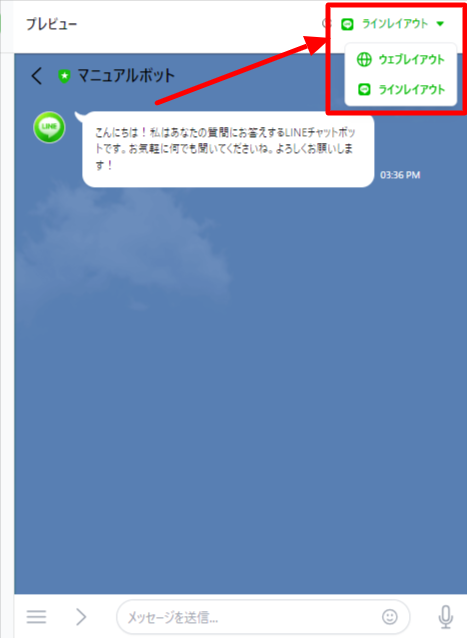
チャットを試してみる
実際にプレビュー画面でチャットを試してみましょう。
登録したナレッジを元に回答ができるかどうかシュミレーションができます。
※シュミレーションには ナレッジの作成・ボットへナレッジの登録・トークンの購入が必要です。
※このシュミレーションにもトークンを消費します。詳しくはトークンの購入をご参照下さい。




コメントを残す